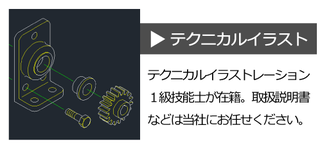こんにちは、ニテコ図研の上川です。
Illustratorを使って特許図面を描く時のテクニックをブログ連載中です。
前回の記事で、特許図面を描く前の準備か完了しました。
前回の記事「【Illustrator】特許図面を描く時、効率よく描けるツール③ 」
本記事からは、実際に特許図面を効率よく描ける設定やツールを紹介したいと思います。
ベジェ曲線を描くには曲線ツール
特許図面を描くにはペンツール(直線、曲線)、長方形ツール、楕円形ツールなど
色々なツールを使って描きますが、
なかでもペンツールを使ってベジェ曲線を描くのは難しく習得するまで時間がかかりました。
曲線が多い特許図面は、難易度が高くなります。
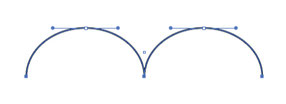
そこで紹介したいのが【曲線ツール】です。
Illustrator CCの新機能【曲線ツール】によって、簡単に曲線が描けるようになりました。

全ての曲線に対して万能ではありませんが、曲線ツール描いた曲線とペンツールで描いた曲線とは同じように、
アンカーポイントや方向線があります。
おおまかな曲線を曲線ツールで描いて、微調整をアンカーポイントや方向線で編集する方法がとれます。

難しかった曲線から直線そして曲線を描く事もクリックやダブルクリックによって簡単に描けます。
アンカーポイントから、次のアンカーポイントまでの描画されるパスをプレビュー表示が出でくるので、
次のアンカーポイントをどの位置に置けばいいのか予想ができるので作業しやすくなっています。
(IllustratorCCのバージョンにより異なります。)
※直線ツール、曲線ツールのプレビュー表示がでない場合は、環境設定の選択範囲・アンカー表示タブの
「ラバーバンドを有効にする対象」にチェックが入っていることを確認してください。

特許図面でよく使う符号の引き出し線は、予め作成しておくと便利になります。
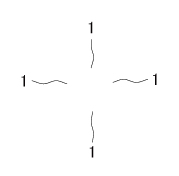
曲線ツールを使うことで、曲線の多い複雑な特許図面や写真のトレースがずいぶんと楽になりました。

記事担当:上川 智子(うえかわさとこ)
Illustratorとチョコレートをこよなく愛する、株式会社ニテコ図研20年目社員。
会社内では特許図面、取扱説明書、パーツリスト作成、3Dデータ作成などを担当している。
株式会社ニテコ図研 サービス一覧