ニテコ図研の上川です。
前回の記事「Illustratorを使った業務紹介」
「Illustratorで取扱説明書を作成する前に確認すること」に引続き、
Adobe Illustratorで取扱説明書作成業務について紹介したいと思います。

前回の記事で、取扱説明書の用紙サイズやフォントなど決めましたので、
次は、トンボやアートボード、ノンブル(ページ番号)、見出し、全体のレイアウトなど共通で使うテンプレートを作成します。
このテンプレートを使って取扱説明書各ページを作成していきますので、レイアウトがズレたりする事を防げます。
テンプレートを作成するにあたって重要になるのが、印刷会社に入稿できるデータを作成する事です。
印刷会社の入稿条件に合わなければ、せっかく完成した取扱説明書データを修正しなければいけない事になります。
いくつか、作成方法、注意事項など紹介したいと思います。
※作成方法、注意事項は、印刷会社によって異なりますのであくまで参考としてください。
構成やレイアウトを決める
全体の構成を決めます。
例えば、
見出し(大)→ 1.はじめに 2.使用方法 3.お手入れ
見出し(中)→ 各部の名前、本体の使いかた、日常のお手入れ など、
共通して使う見出しやデザインなどを決めます。
アートボードの作成
・マルチプルアートボード
Adobe Illustrator CS4 バージョンからアートボードを複数ページ作成する(マルチプルアートボード)事ができる様になりました。
冊子、端物(ぺら物)の両面印刷の取扱説明書を作成する場合、1つのデータに複数ページ作成できるので便利なのですが、
印刷会社によってはマルチプルアートボードでは入稿できない場合があります。
・アートボードの大きさ
印刷会社によってトンボをアートボードの内側に作成する場合とトンボをアートボードの外側に作成する場合があります。
アートボードを仕上がりサイズの大きさで作成する(トンボはアートボードの外側)、
アートボードを仕上がりサイズよりひと回り大きく作成する(トンボはアートボードの内側)
入稿データ形式(PDFなど)によっても変わってきます。
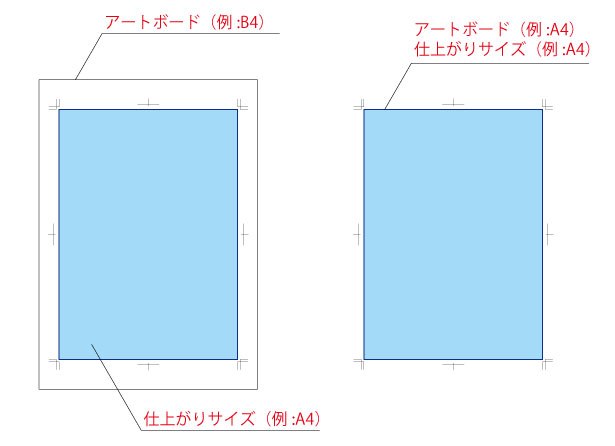
・冊子の場合のアートボード
印刷会社によって取扱説明書1ページ(単ページ)ずつ作成する、見開きページで作成する場合があります。
見開きページで作成する場合は、ページレイアウトに注意してください。
ページレイアウトは、印刷会社によって異なります。
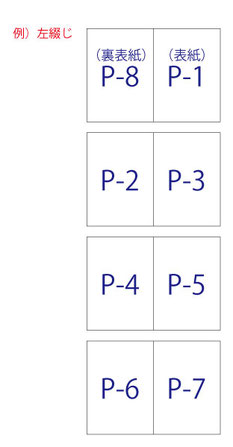
トンボの作成
Adobe Illustrator のバージョンによってトンボの作成方法は異なります。
例えばAdobe IllustratorCC2017 バージョンでは
オブジェクト→トリムマークを作成
効果→トリムマーク
二通りの作成方法があります。
効果で作成したトンボは注意が必要です。
印刷会社では、効果で作成したトンボは入稿できない事があります。
その場合、効果で作成したトンボは、「オブジェクト→アピアランスを分割」することによってパスに変更ができます。
トンボを作成する時に描く、仕上がりサイズ(A4など)の長方形は、「線なし」で描いてください。
線に線幅が設定されていると、トンボの位置がズレてしまいます。
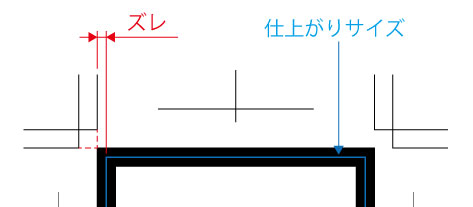
トンボは、レジストレーションカラーで作成されていて、CMYKの4色それぞれが100%の値で設定されています。
トンボを作成した後、レジストレーションカラーの設定が、「塗り」「線」に残っていて、新たに描画した場合、
レジストレーションカラーでオブジェクトが作成されてしまいます。
見かけは黒なので気づかず、トンボ以外のオブジェクトにレジストレーションカラーを設定してしてしまう事があります。
オブジェクトにレジストレーションカラーを設定してしてしまうと色の濃度が高く、にじんだり、裏うつりなどの原因になったり、
総インキ量にも影響してきますので注意してください。

塗り足し、線幅など次回の記事にしたいと思います。

記事担当:上川 智子(うえかわさとこ)
Illustratorとチョコレートをこよなく愛する、株式会社ニテコ図研18年目社員。
会社内では特許図面、取扱説明書、パーツリスト作成、3Dデータ作成などを担当している。
株式会社ニテコ図研 サービス一覧






