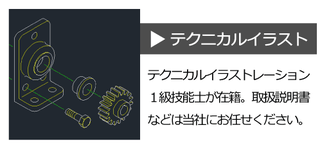こんにちは、ニテコ図研の佐々木です。
前回の記事から、写真背景の切り抜きを素早く行うためのテクニックをブログ連載中です。
前回の記事「【Photoshop】背景切り抜きテクニック① 自動選択と許容値」
Photoshopには、範囲選択のツールとして自動選択以外にも様々な選択肢があります。
今回は、私が愛用しているツールの1つ
「多角形選択ツール」の効果的な使用法をブログ記事にしたいと思います。
※当ブログ記事にて使用しているバージョンは、 Adobe Photoshop CC 2015 です。
多角形選択ツールとは
多角形選択ツールは、いわゆる一筆書きで範囲選択を行う選択ツールです。
クリックで引ける線で囲んだ箇所を選択することができます。
色の境界に関係なく、自分でクリックして選択したい箇所を決定できるので
思うように選択範囲を指定でき、制御しやすいのが特徴です。
自動選択ツールではどうしてもうまくいかない、といった場合に出番が多くなります。

黄色い家の模型を切り抜きたいが・・・

自動選択が黒い線を境界と認識するため、この画像は切り抜きしにくい。
例えばこの写真で黄色い家の模型のみを残し、背景を切り抜きをおこなうとき。
自動選択ツールではとても手間がかかります。
何回かクリックを行い範囲選択を消去しましたが、右画像のように所々が残ってしましました。
自動選択は、任意の場所をクリックすると自動で範囲選択を行えるツールです。
色と色の境界を認識して選択を行うので、色の境界がある場合に選択したい箇所を選択しにくいという欠点があります。
この欠点は許容値という数値の調整によりある程度緩和できますが、許容値の変更とクリックを何度も調整することになり
写真のように背景が複数の色で構成されている場合、手間と時間がかかってしまいます。
詳しくは前回の記事をご参照ください。
前回の記事「【Photoshop】背景切り抜きテクニック① 自動選択と許容値」
自動選択ツールでこの画像の範囲選択を行う場合は
紙の白色、紙に印刷された図面の黒色と、部分ごとにクリックして選択していかねばなりません。
そんなときは多角形選択ツールを起動し、模型の外形に沿って領域を選択していきましょう。

選択範囲オプションの「範囲選択に追加」も忘れずにセットして、背景部分を追加で選択していきます。
自動選択よりも楽に背景の選択ができました。
Deleteキーを押して背景を消去すれば切り抜きは完了です。
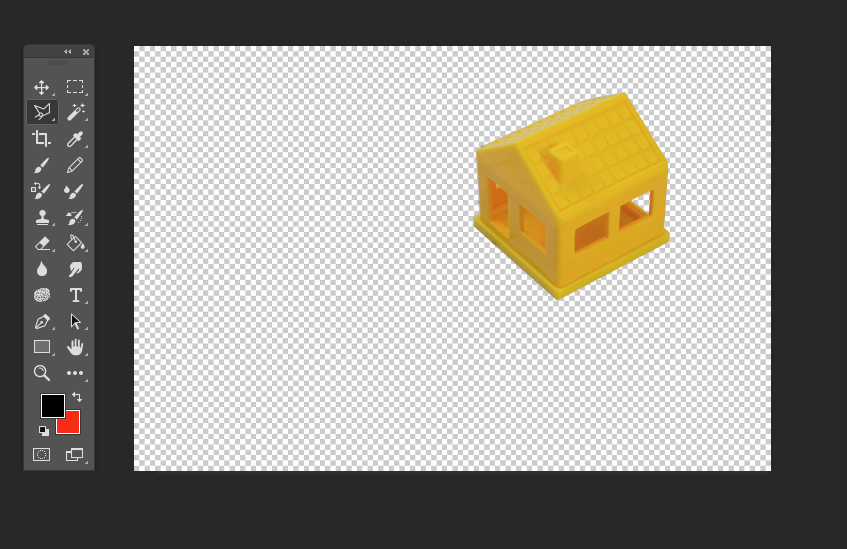
範囲選択ツールを組み合わせてみる
切り抜き作業のとき、私は画像のようなジレンマによく陥ります。

1つのツールだけでは、ツールの特性により得手不得手がでてしまい、ままならない…
こういった場合はできる限りツールの「良いとこ取り」をできるよう、うまく組み合わせて使っていきましょう。
選択範囲の調整に多角形選択ツールを使う
自動選択ツールと、多角形選択ツール
この2つのツールを組み合わせると、細かいところに手が届き切り抜き精度と速度がアップします。
例えば、ヘッドフォンの画像で背景を自動選択すると・・・

ハイライトの当たって白くなっている本体部分が選択されてしまいました。
この他はうまく選択できているので、選択しすぎてしまっている部分をなんとか処理できれば綺麗に切り抜くことができます。
多角形選択ツールを起動し、選択オプションを「現在の選択範囲から一部除外」に設定します。
選択オプションは選択コマンド起動時のPhotoshopウインドウ上部にあります。

選択オプションを「現在の選択範囲から一部除外」に変更した後
多角形選択ツールでハイライト部分を囲い、囲んだ部分を選択範囲から除外します。

その後deleteキーを押すと、背景を綺麗に切り抜きできました。
ハイライト部分が背景と同化しているため、色で境界を認識する自動選択ツールだけでこの画像を切り抜くのは難しいです。
また、多角形選択ツールは直線で対称を囲む仕様のため
ヘッドホンの形のように曲線部分が多い場合はクリックが多くなり手数がかかります。
自動選択で大部分を選択し、多角形選択ツールで選択範囲の調整を行う
両ツールの良いところを取り入れたことで、切り抜きを素早く行うことができました。
選択追加オプションで、自動選択のスキマを埋める
多角形選択ツールの選択オプションを「選択範囲に追加」にすることで
自動選択では選択しきれなかった部分を、簡単に選択範囲に追加することができます。
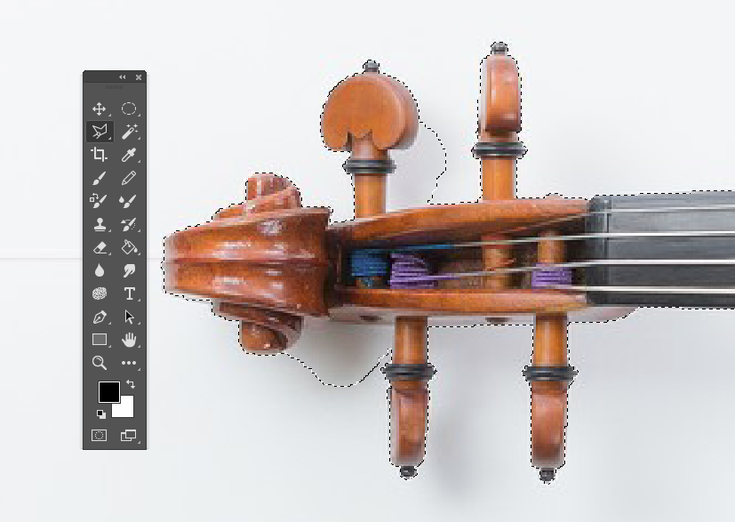
自動選択ツールでバイオリンの背景部分を範囲選択した状態の画像です。
背景の大部分を選択できていますが、画像のように選択できていない箇所があります。
自動選択ツールから多角形選択ツールに切り替えて「選択範囲を追加」のオプションで該当箇所を囲んでいきます。
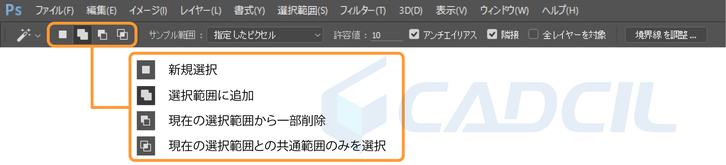


自動選択では選択しきれなかった箇所をピンポイントで追加選択できました。

deleteキーで背景を消去すれば切り抜きの完成です。

自動選択ツールで許容値を調整しながらこうした範囲選択もできなくはないですが
部分的に選択範囲を調整する場合は、多角形選択ツールを使う方が圧倒的に早いです。
組み合わせると、早くきれいに切り抜ける!

選択コマンドはそれぞれ得意とする場面が違います。
うまく組み合わせることで、早くきれいに背景の切り抜きができます。
ご紹介したツールの他にも、様々な組み合わせ方がありますので
色々と試してみてください。

記事担当:佐々木 紗野(ささき さや)
株式会社ニテコ図研3年目社員。芸術系大学卒で芸術・デザイン関係への関心が高い。会社内ではWEB・教育事業・意匠写真を主に担当している。思ったことをすぐ口にするタイプのため独り言が多く反省中。
趣味はサイクリング。
株式会社ニテコ図研 サービス一覧