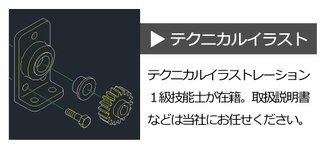ニテコ図研の上川です。
Illustratorで特許図面を描く場合、効率よく描ける設定やツールを紹介したいと思います。
作業する前にIllustratorの環境設定を変える
環境設定を変える事で、特許図面が描きやすくなります。
【編集→環境設定→一般】
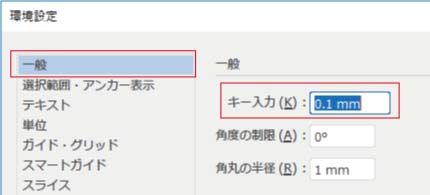
キーボードの矢印キーでオブジェクトを移動する事ができます。
特許図面のフローチャートを描く時には、よく使うツールです。
キー入力の数値を、使いやすい数値に変更することによって、キーボードの矢印キーで決まった数値の移動や微調整ができます。
また、Shiftと矢印キーを同時に押すと、設定数値の10倍の距離が移動できます。
例えば、キー入力の数値を0.1ミリに設定して、Shiftと矢印キーを同時に押すと、1ミリ移動する事ができます。
【編集→環境設定→単位】
基本設定ではポイントになっていますが、ミリなどに変更できます。

【編集→環境設定→ガイド・グリッド】
ガイドの色と線種を変える事ができます。
細かい特許図面をガイドを使ってトレースしている時、線種がライン(実線)でトレースしにくい場合、点線に変更することができます。

【編集→環境設定→スマートガイド】
スマートガイドとは、特許図面などを描画する時に角度や交点、整列など、描きやすく補助してくれるツールです。
設定項目全てを設定していると、逆に特許図面などが描きにくくなりますので、
描きたい特許図面に応じて必要な項目だけ設定しています。
◇アンカーとパスのヒント表示
線のアンカーポイントや交点などを表示します。
◇変形ツール
任意の角度の線が延長できるようになります。
◇コンストラクションガイド
設定した角度で線が描けるようになります。
テクニカルイラストを描く場合は、30度の線を描く事が多いので「30°」に設定します。
また、描きたい特許図面に合わせて任意の角度にしたい場合は、カスタムを選択すると任意の角度も設定ができます。
※スマートガイドを使いたい場合は、表示→スマートガイドにチェック(設定する)が入っていないと、スマートガイドが表示されません。
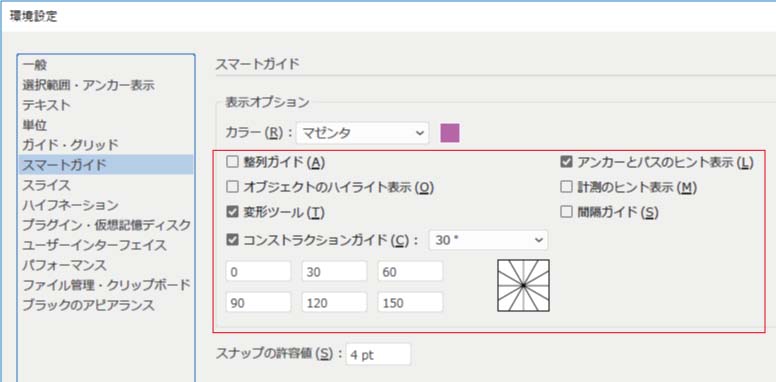

記事担当:上川 智子(うえかわさとこ)
Illustratorとチョコレートをこよなく愛する、株式会社ニテコ図研20年目社員。
会社内では特許図面、取扱説明書、パーツリスト作成、3Dデータ作成などを担当している。
株式会社ニテコ図研 サービス一覧