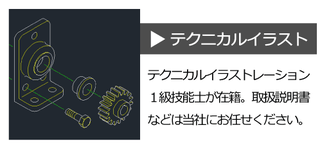◇Illustratorの画面の上に表示される【コントロールバー】を表示します。
オブジェクトを選択すると、コントロールバーが表示されて編集ができます。
例えば、線を選択すれば、線種や変形、整列などが自動的に表示されるので、特許図面のフローチャートの作成に便利です。
また、文字を選択すれば、文字設定などが自動的に表示されるので、特許図面の符号作成に便利です。
編集パレットを探さなくてもいいので、迷うことなく効率よく特許図面の編集が可能になります。

画面上にに【コントロールバー】が表示されていない場合や、何らかの理由で非表示になった場合は表示してください。
コントロールバーの表示の方法は、メニューのウインドウからコントロールにチェックを入れます。
例えば、キー入力の数値を0.1ミリに設定して、Shiftと矢印キーを同時に押すと、1ミリ移動する事ができます。
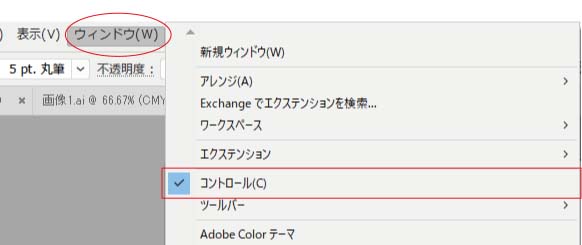
◇Illustratorのキーボードショートカットを設定をします
Illustratorは、よく使うメニューコマンドやツールはキーボードショートカットを設定、カスタマイズする事ができます。
Illustratorで特許図面をトレースする際に画像の配置をする場合は、配置を簡単なキーボードショートカットに
カスタマイズしておくと、複数回画像を配置する時には便利です。
同様に、Illustratorで作成した特許図面を別の形式に書き出す場合も、
書き出しを簡単なキーボードショートカットにカスタマイズしておくと、複数回特許図面を書き出す時には便利です。
私は、Illustratorで画像の配置とBMPに書き出す事が多いので、
配置と書き出しをキーボードショートカットでファンクションキーにカスタマイズしています。
また、キーボードショートカットをカスタマイズした場合、カスタマイズを保存できるので
画像の特許図面のトレース、線画の特許図面、フローチャートなど、作図する図面に合わせて
キーボードショートカットを変えて特許図面を作成しています。
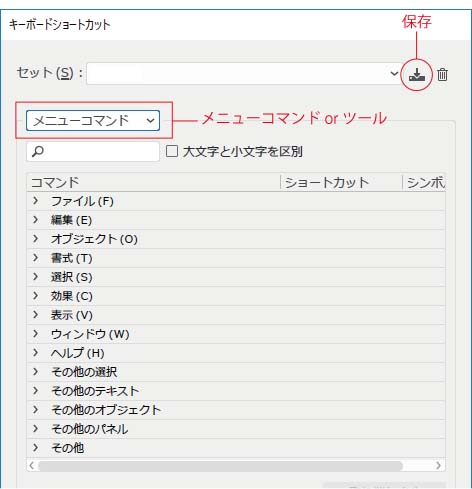

記事担当:上川 智子(うえかわさとこ)
Illustratorとチョコレートをこよなく愛する、株式会社ニテコ図研20年目社員。
会社内では特許図面、取扱説明書、パーツリスト作成、3Dデータ作成などを担当している。
株式会社ニテコ図研 サービス一覧